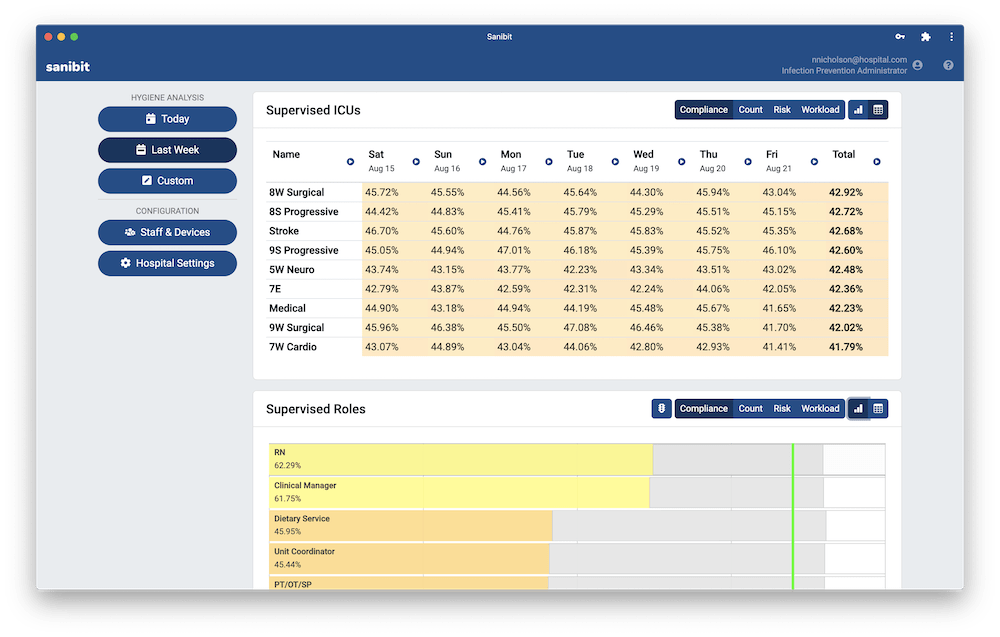View Your Reports
For Managers & Administrators
Your Sanibit reports tell you how well your supervised staff have been performing hygiene, as well as how good the hygiene has been for a given room. In this section, we're going to talk about where you can find your Sanibit reports.
In order to view your reports, you must be logged in. To learn about what the charts mean and how to interact with them, please see the section on charts.
The three report views are Today, Last Week, and Custom. You can switch between them using the View Selection Tab Bar (on the left on desktop, and on the bottom on mobile).
What Is Hand Hygiene Compliance?
Every time you enter or exit a room, the Sanibit wristband records whether or not you performed hand hygiene properly. If you did, the wristband will record Full Compliance! If you washed or rubbed your hands, but not long enough, it'll record Partial Compliance. If you enter or exit a room without performing hand hygiene, it'll record Non-Compliance.
We call entering or exiting a room a "Hygiene Event". Your hospital will require that a certain percentage of your hygiene events be Full Compliance.
Today
Today view will show you the performance within your supervised rooms, your supervised providers, as well as the performance of any provider who visited your unit. As performance approaches the hospital compliance goal, the bars turn from red to green.
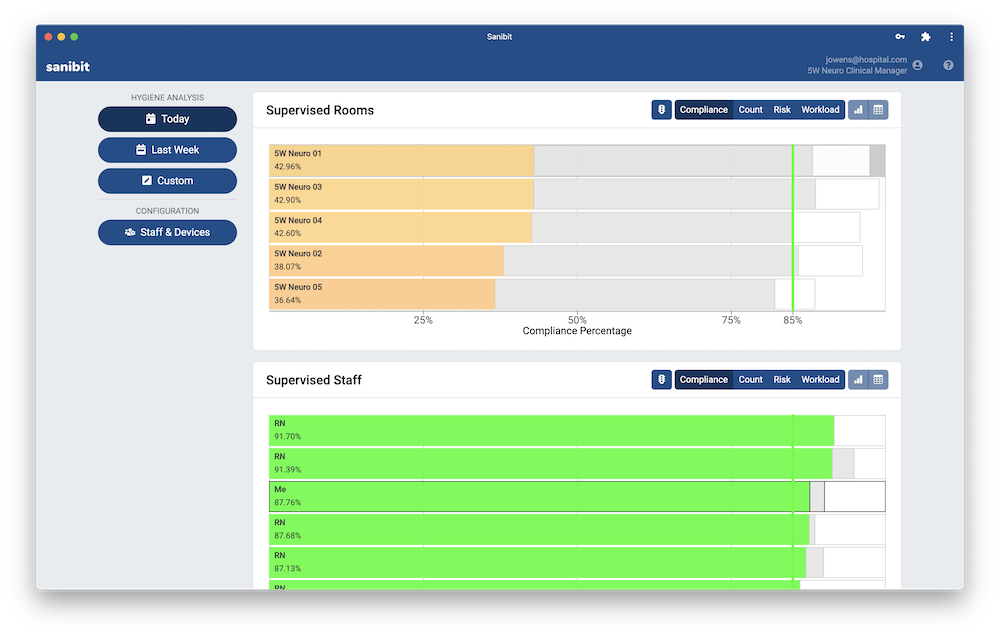
Last Week
Last Week shows the same information as Today, except for the previous week, from Monday to Sunday. In this view, daily data is available both as a bar chart, and as a table. To learn how to switch between bar charts and tables, please see the section on interacting with charts.
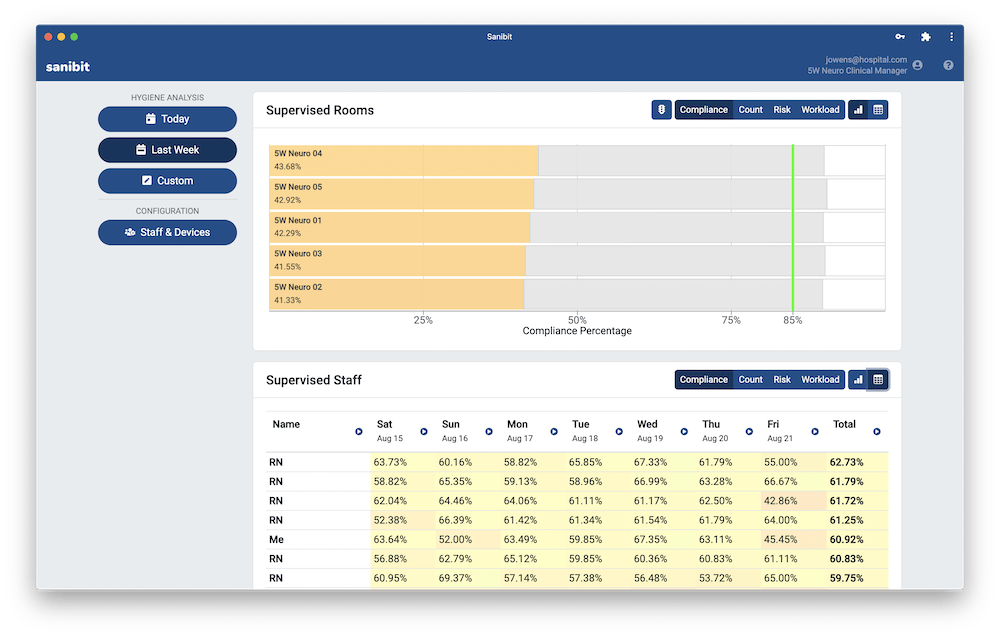
Custom
Finally, managers and administrators have access to a third report view: Custom. Under Custom, managers can select which dates, roles, staff members, units, and rooms they would like to view. They can then choose which reports they want to view for the information they have selected.
For example, if I wanted to see how my supervised providers did in the previous day, I would
- select yesterday from the date range,
- select the staff members I want to see,
- select "Staff" from "Charts to View", and
- select "Generate".
If I would like to further see how they did in each Room the providers visited yesterday, I would simply add "Rooms" in the "Charts to View", and "Generate" a new report.
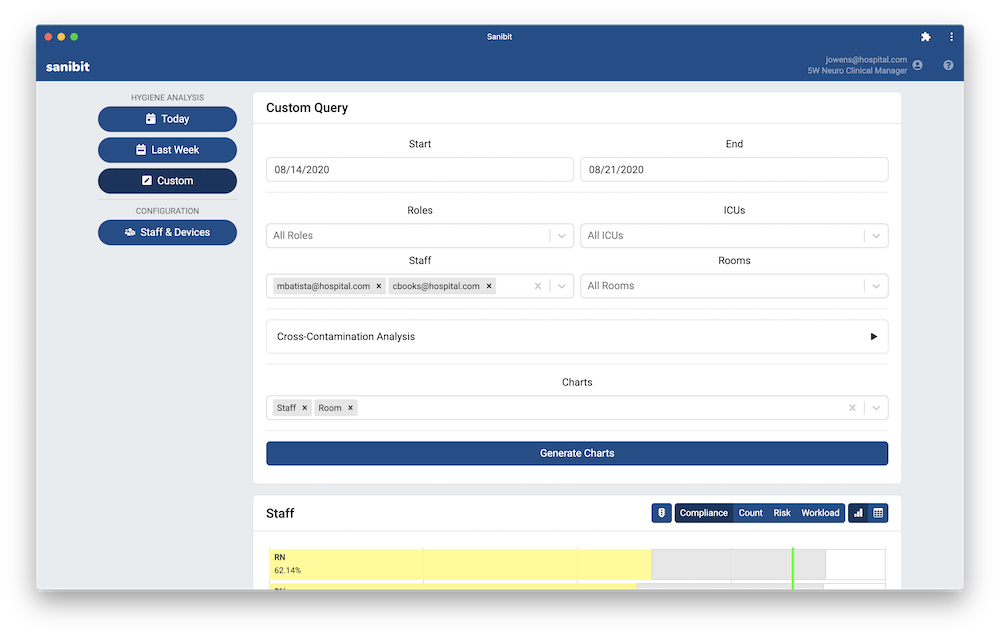
For Administrators: Roles and ICUs
Administrators' reports are similar to those of managers. However, instead of supervised staff and rooms, Administrators see broader categories: roles and ICUs.
Managers wishing to see their supervised staff and rooms broken down by role or ICU can do so using the Custom report view.