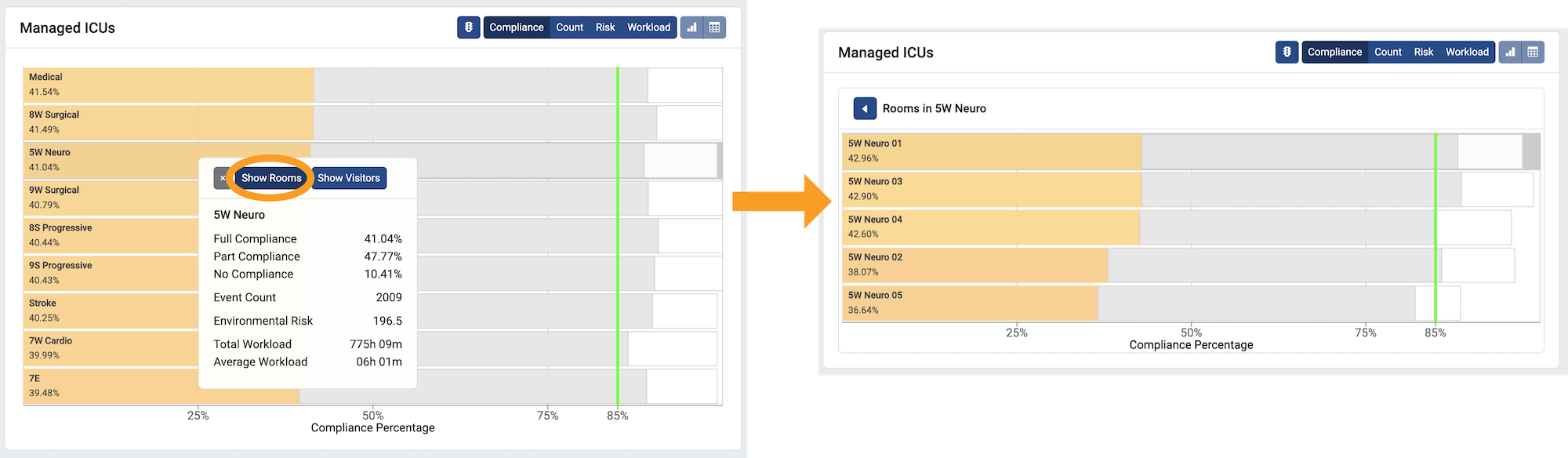Interact With Your Reports
For Managers & Administrators
Introducing the Chart Card
This is the Chart Card. It shows you everything you need to know about Staff Members, Rooms, Roles, or ICUs, in several different ways.
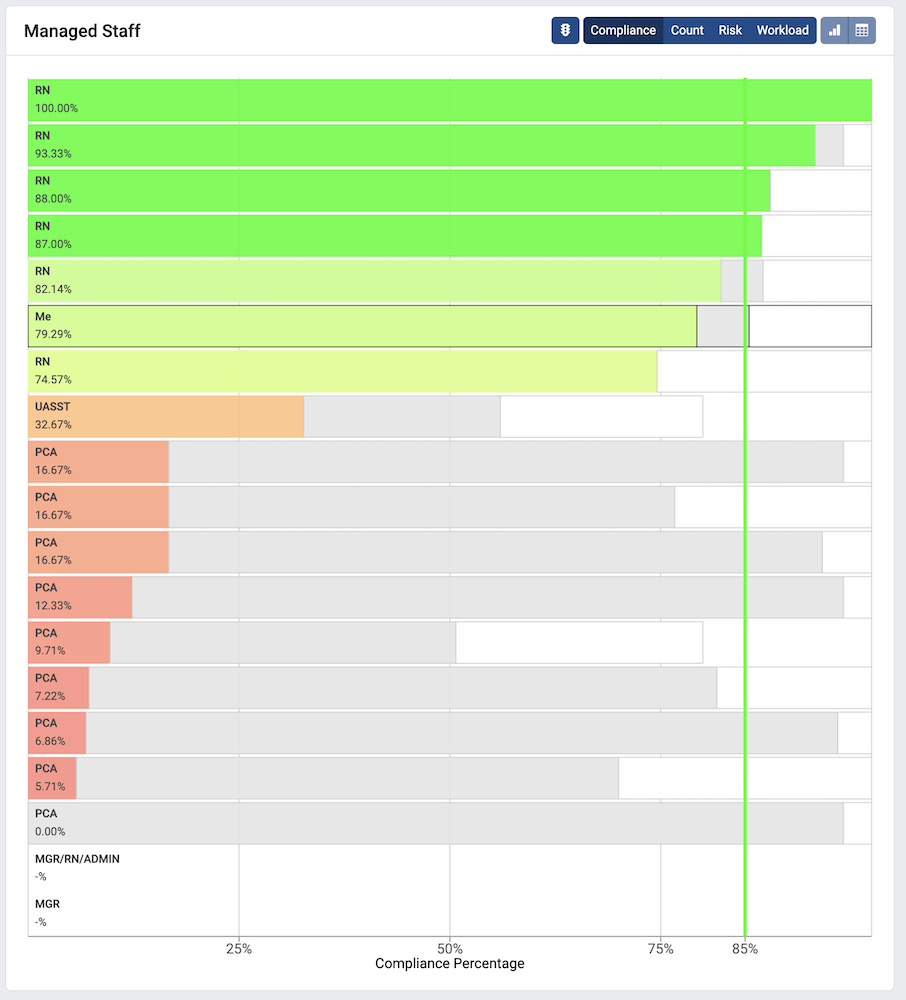
You may notice a few things you may notice when looking at this chart. First, at the top, we can see that this chart is currently showing Compliance. The percentages below each staff's label is their full compliance score. As that staff member's bar approaches the hospital compliance goal (here, 85%), it turns more green. Above the staff's colored full-compliance bar is also a gray bar, showing partial compliance, and a white bar, showing non-compliance. In the top-right of the Chart Card is a toolbar with several controls.
The Chart Card Toolbar
Compliance, Count, Risk, and Workload
In the center of the toolbar, you can select between four different data sources:
- Compliance shows the percentage of Full Compliance hygiene events
- Count shows the number of hygiene events
- Risk shows a score representing risk from the environment to a patient; rooms that have more frequent visits, longer visits, and visits with poor hygiene compliance will show higher risk.
- Workload shows how much time has been spent in a room
Your chart will change to reflect the data source selected. Here, Workload is selected instead of the default Compliance.
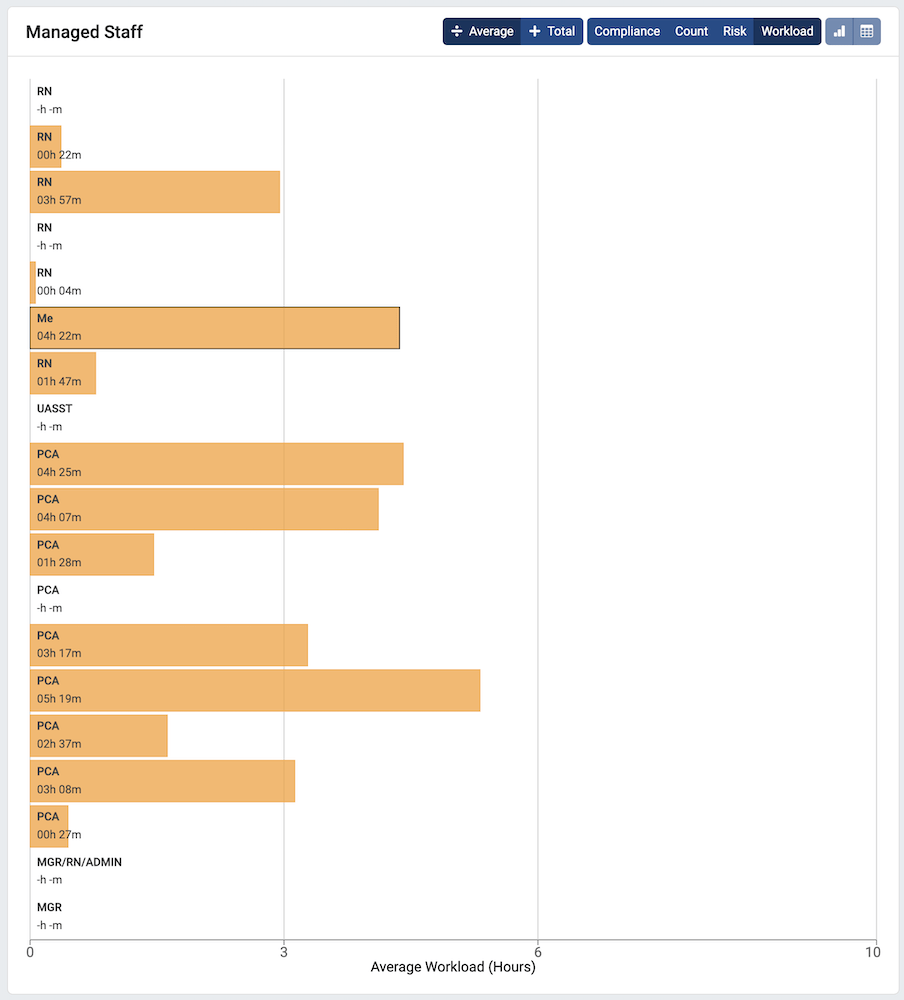
Additional Options in the Toolbar
Traffic Light Colors
When Compliance is selected, a button with a traffic light appears in the toolbar. Clicking on this button toggles between standard colors and Traffic Light Colors. With Traffic Light Colors enabled, Full Compliance is always green, Partial Compliance is always yellow, and Non-Compliance is always red.
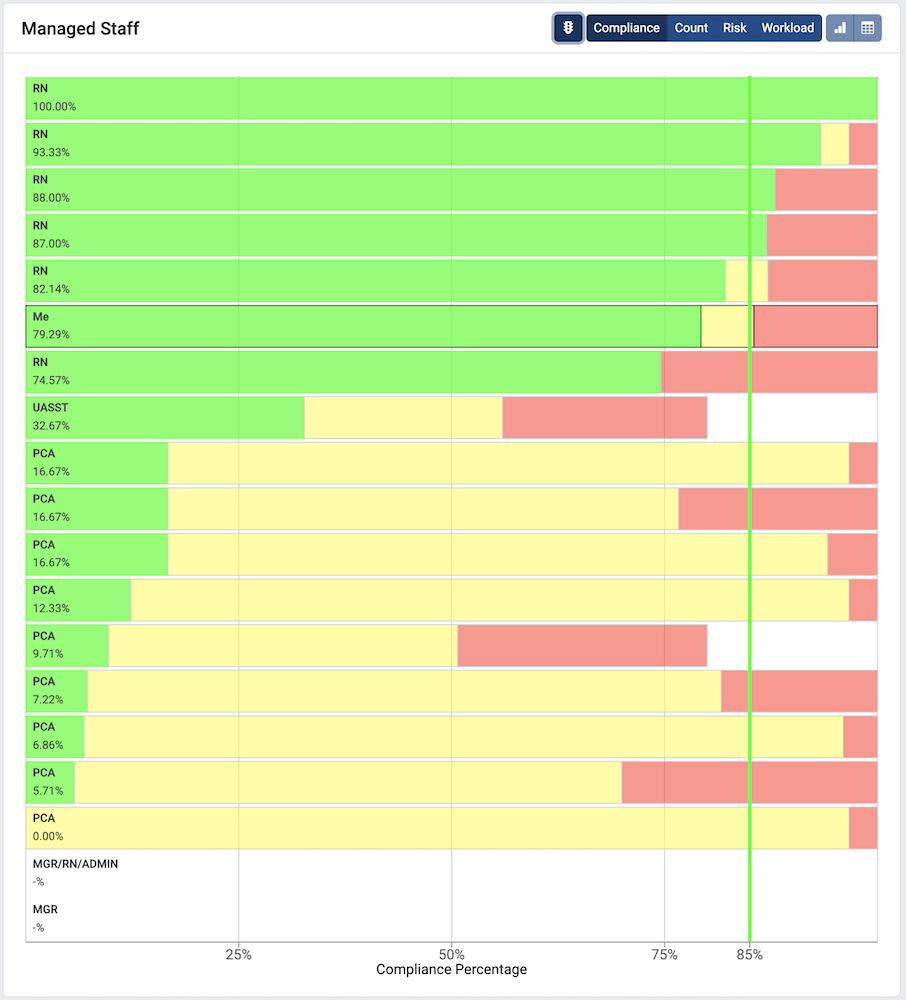
Average and Total Workload
When Workload is selected, a toggle between "Average" and "Total" appears in the toolbar. For staff members, "Average" shows the average time that staff member spent in patient rooms; "Total" shows the total time that staff member spent in patient rooms. Likewise, for rooms, "Average" shows the average time staff spent in that room, and "Total" shows the total time spent in that room.
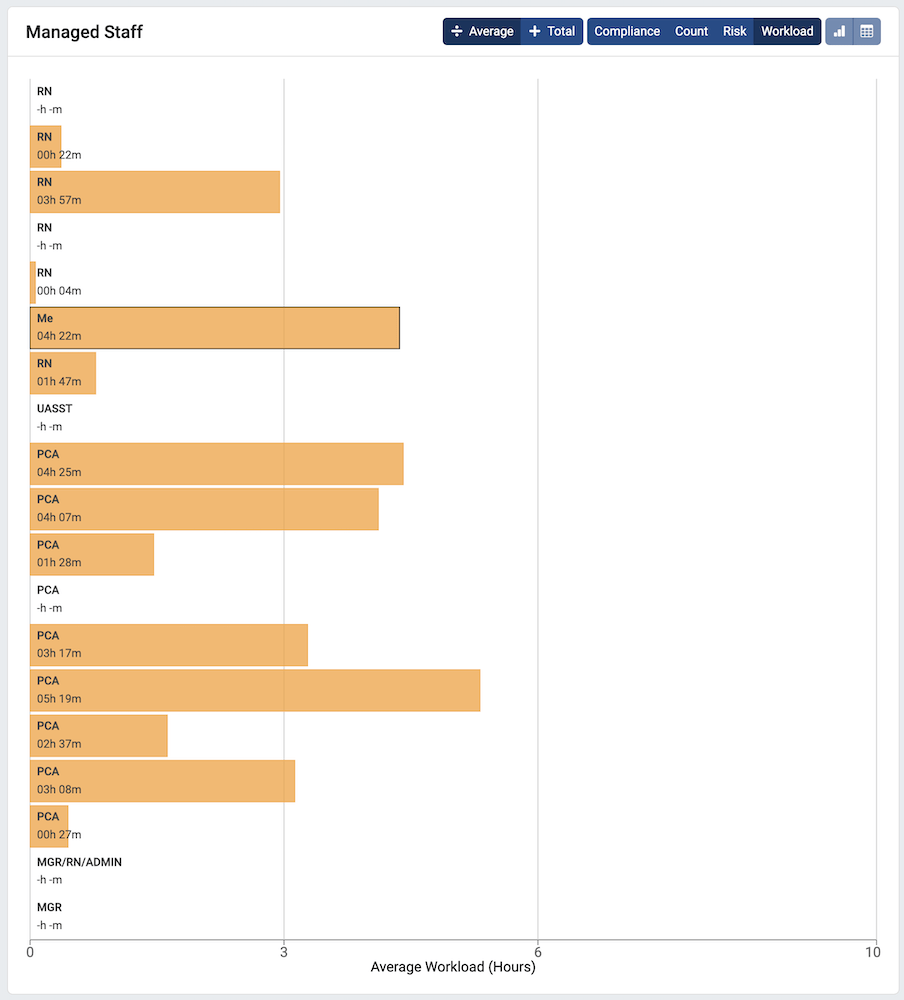
The Table View in "Last Week" and "Custom"
When more than one day of data is available, as in "Last Week" or certain "Custom" reports, the Table View Toggle (circled below) becomes enabled at the right side of the toolbar. Clicking on the table icon on the right switches the Bar Chart to Table View.
In table view, the same data is available, but now with individual component days shown in each column.
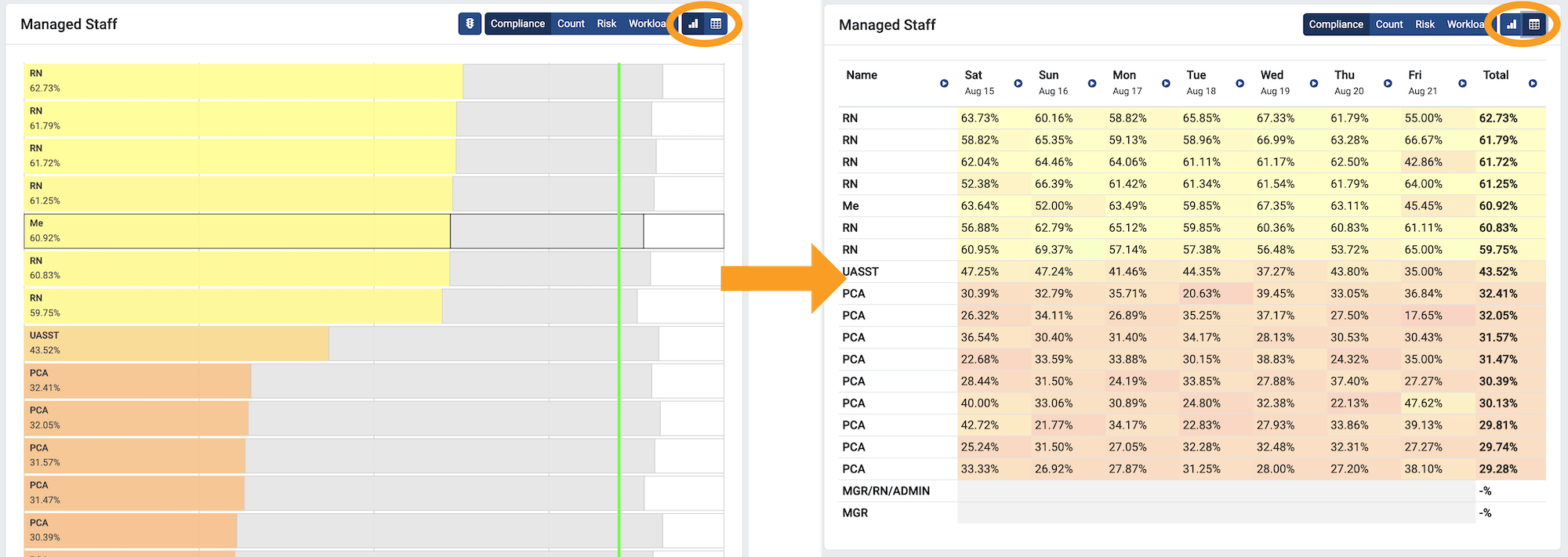
Clicking a Row for More Information
The Tooltip
Clicking on a bar in Bar Chart view or a row in Table View brings up a tooltip, showing detailed information on compliance, event counts, environmental risk, and workload.
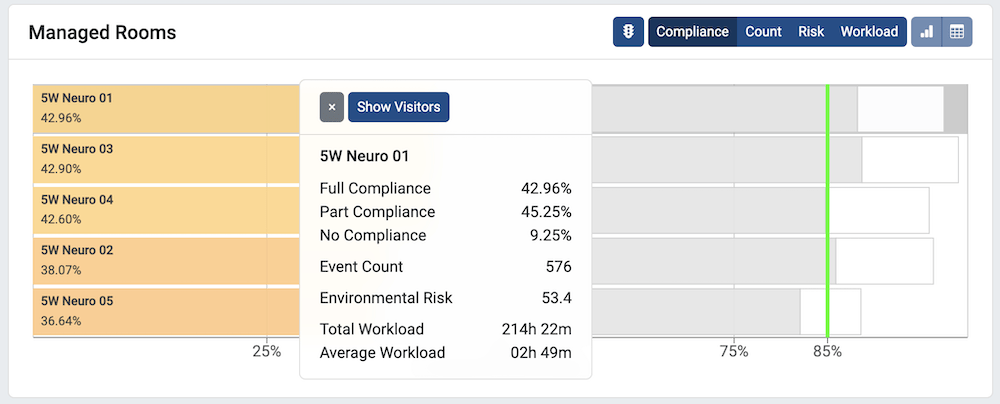
"Show Visitors" and "Show Visited"
At the top of the tooltip is a button: for Staff, "Show Visited"; for Rooms, "Show Visitors". Clicking this button shows all the rooms visited by a staff member, or all the staff members visiting a room, respectively.
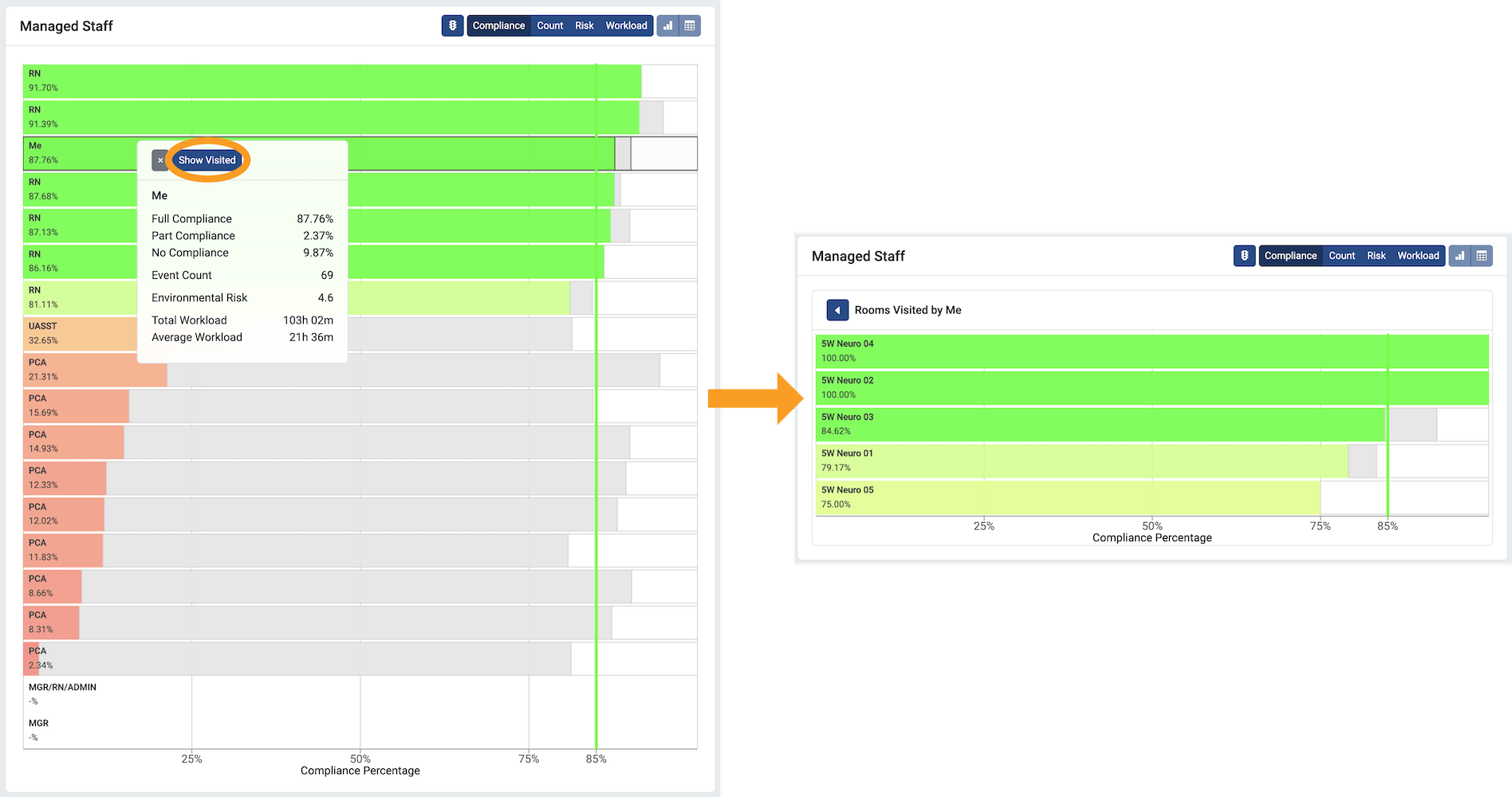
"Show Rooms" and "Show Staff" for ICUs and Roles
When viewing a card containing ICU or Role data, in addition to the Visitor/Visited button discussed, there is an additional button: "Show Rooms" or "Show Staff" for ICU and Role charts, respectively. Clicking on these buttons show the Rooms within an ICU, or the Staff within a Role.